Android Tuned: Mortal Kombat

Android Tuned today is special for fans of one of the most famous fighting franchise of games of the universe: Mortal Kombat. Through several generations and gaining new clothing, fighters follow are facing in increasingly bloody battles.
Check out the tutorial with wallpapers, icons and widgets that can leave the look of your smartphone or tablet fully customized!
Step 1: Download required
To completely change the look of the operating system, we will need some applications beyond the exclusive content of . Then, click the links to start the download:
New Launcher: application that serves as the basis for our transformation, which was explained in detail in this tutorial here. If you have Android 4.0 or higher, you can opt for Holo Launcher.Download package Baixaki: with wallpapers and three icon packs.DIGI Clock Widget: Watch for the homescreen.Eye in Sky Weather: Weather widget.Lock Screen Club: to create a new lock screen.ES File Explorer: file manager.
Step 2: Place the files on the device
The unique content can be downloaded on your computer or directly to your Android. If you download on your computer, use the USB cable to move the files to the device and access the internal memory of the device as a flash drive, copying and pasting the items in the desired location.
In both cases, you must use a file manager to access the content. We indicate the ES File Explorer, but you can download what you like best - as long as it has the function to unpack files. Once downloaded, create a folder on the device to make it easier to find items for personalization.
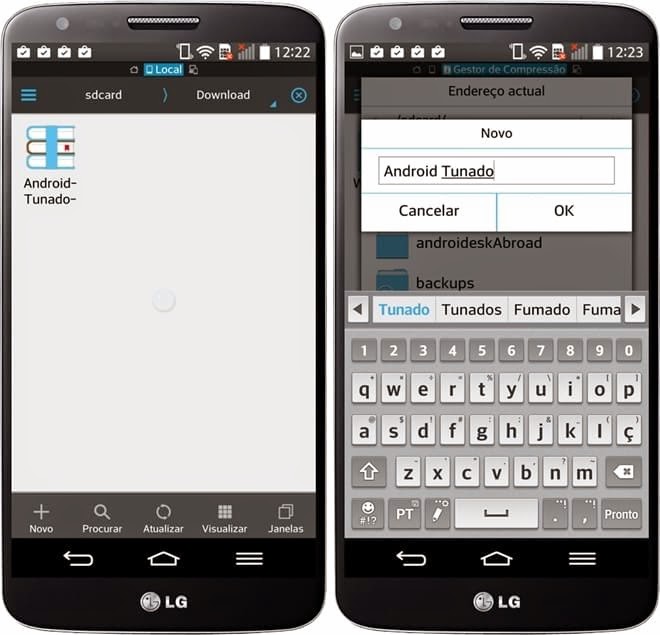
To unzip the files through Android itself, follow the following process:
- Tap on the file and go to the "Extract" at the bottom of the screen.
- Select the "Choose address", tap on the "/ sdcard /" and create a new folder, named "Android Tuned".
- Select "OK" and all content is in this folder in the main root of your phone's memory card.
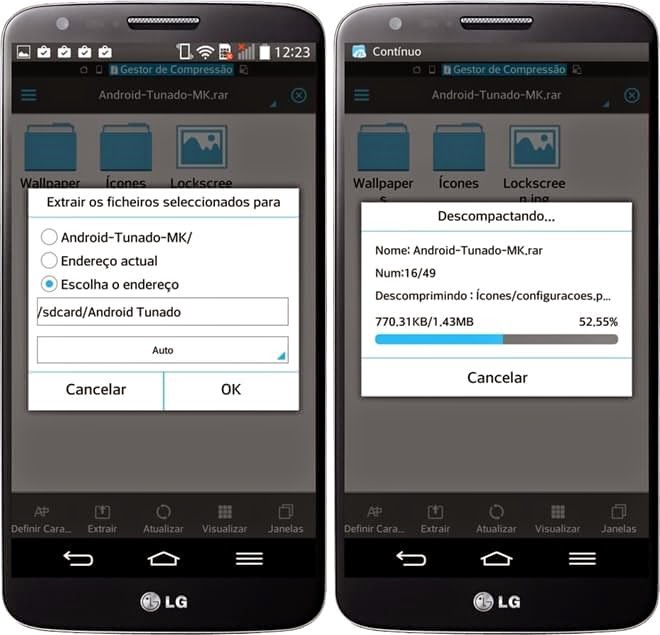
Step 3: Configuring the New Launcher
The New Launcher is the application that serves as a basis for our transformation, allowing multiple changes are made. It is available in Portuguese and is very simple to use, but if you have Android 4.0 or higher, you can opt for Holo Launcher (available from Android 2.3), with a very similar result.
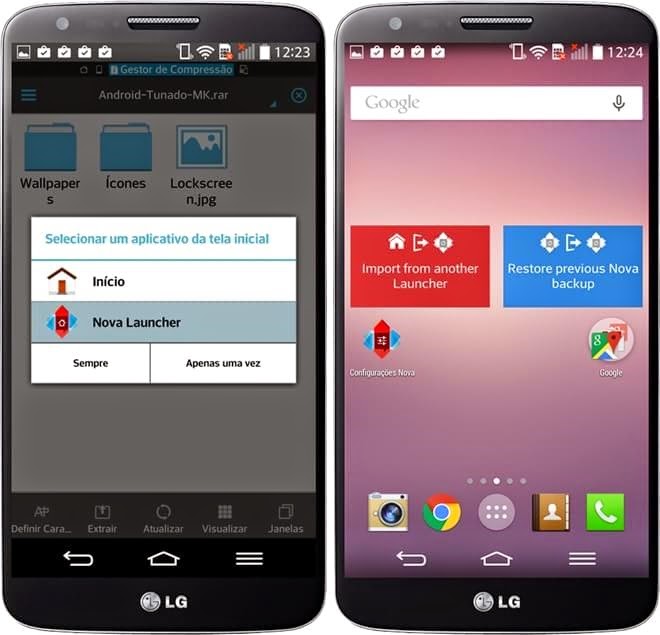
Now, let the actions. The first step is to apply the default launcher. Tap the Home button, select the application and select the "Always" option so that the interface is accessed every time you return to the homescreen. Then, access the application settings:
- Select the "Desktop" and then "Grid desktop".
- Modify the values to 9 in "Lines" and 7 "Columns".
- In "Margin Width" and "margin height", "Medium" choice.
- In the "persistent search bar" option, select "No".
- In "Home Screens", remove all screens, but one of (the center). To do this, select and drag the other screens for the "X" in the upper display.

In "Scroll", go to "Scrolling Window" and check "No".
- In "Icons and Widgets", clear the "Label icons" option - hiding the name of each shortcut, leaving the cleaner look.
- Go to "Dock" on the main screen settings, and disable the "Show dividing line" option.
- Back to the home screen, select "Appearance".
- Disable the "Show notification bar" - this leaves the cleaner look, and the bar can be accessed whenever you slide your finger down.
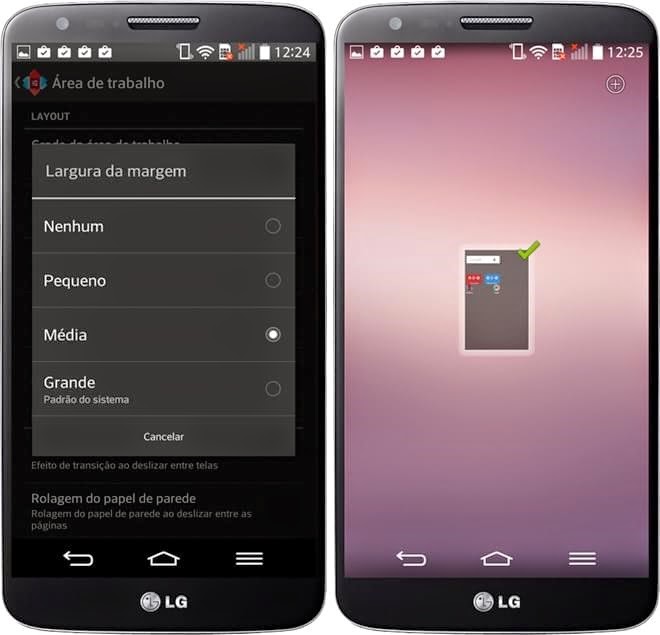
Before moving to the next step, return to the operating system's homepage and remove all content placed there by the New Launcher. Tap on the icons and widgets until the "Remove" appears.
Step 4: A new wallpaper
For this personalized, there are four different wallpaper options. To apply the content and background, follow the following process:
Touch the screen for a few seconds and select "Wallpaper".
- To locate the file faster, since the device's image gallery may be full, open the ES File Explorer File Manager.
- Select the "Android Tuned" folder that you created earlier in the tutorial, and select the desired image.
- In court option, choose the mode "Portrait" and adjust the cutting to get all sides of the image.
- Complete the operation by selecting "OK".
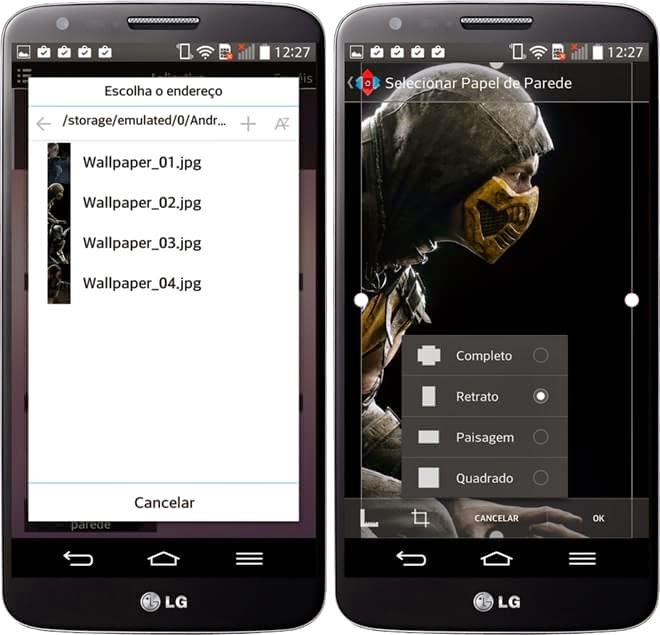
Step 5: new icons
In the file folder you downloaded, we have an icon pack inspired by the logo of the new Mortal Kombat X. The first step is to select which apps you want as a shortcut on the Home, in addition to the Dock options:
To enter multiple applications at once on the screen, tap the first option for a few seconds until the message "Selected" on the top of the screen.
- Now choose the desired apps. All icons will appear at the top of the display. Place them one by one on the screen, in order to stay more convenient for you. Put the icons above the dock.

After all the shortcut options were included in the Home and positioned, it's time to change the image of each of them. The process is the same for both the home as shortcuts to the Dock:
Tap the icon for a few seconds and then select the 'Edit' option.
- Tap on the icon image and select the file manager (ES File Explorer in this case).
- Choose the folder of images you downloaded and put on Android, according to the image you want to use.
- Select the icon for the application and tap "OK".
- Complete the operation by selecting the button in the upper left corner of the editing.
Step 6: Watch
For the watch, we will use the DIGI Clock Widget application. Follow the instructions:
- Touch the screen for a few seconds and select "Widgets".
- Then choose "DIGI Clock" in size 4x1.
- Tap the "Time Settings" and uncheck the "12 hour format" option.
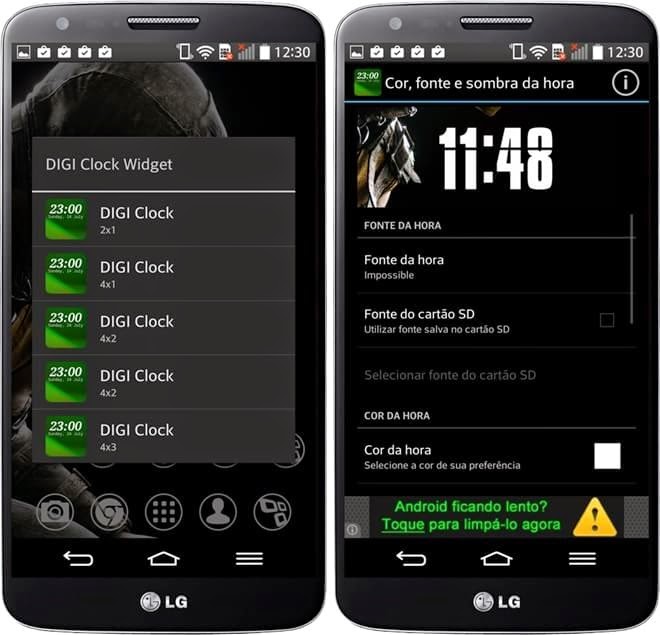
In "Settings AM / PM", uncheck "Display AM / PM".
- In the "Color, source and time shadow", select the "Impossible" source.
- To change the color, choose a shade of gray, which is like the color of the character. For darker backgrounds, select the white color.
- We will disable the date display, for visual stay cleaner. In "Date Settings", clear the "Enable the date" box.
- Place the clock on the top of the screen, on the right of the screen.

Step 7: Weather
For the weather widget, we will use one of our favorite apps on Android Tuned, the Eye in Sky Weather:
Go to "Widgets" and select "Eye in Sky" option.
- Select "Eye in Sky Temperature", 1x1 size.
- In "Text Color", select the white color.
- In the "Background Color", leave the fully transparent color.
- Uncheck "Show Refresh" option.
- Position the widget below the clock.
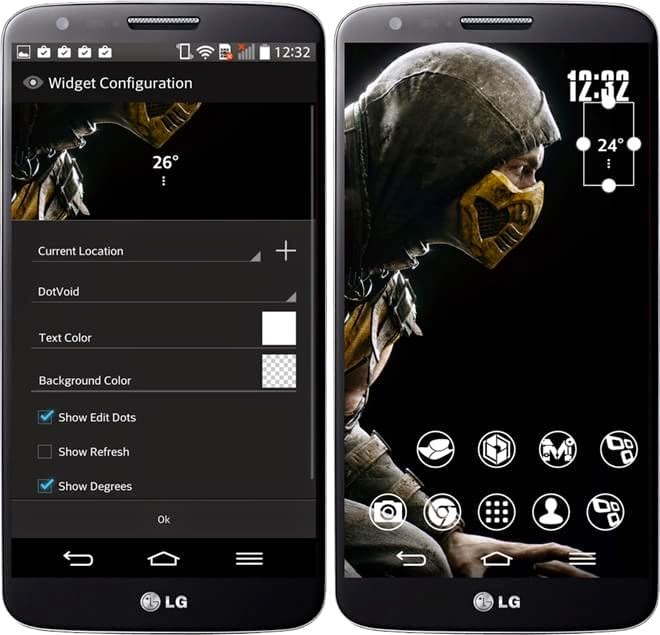
Step 8: new lock screen
For a new lock screen, we will use the Lock Screen Club app. Before starting, you need to disable the default lock screen of Android:
- Access the Android settings and select "Lock Screen".
- In the "Security Screen" option, select "No".
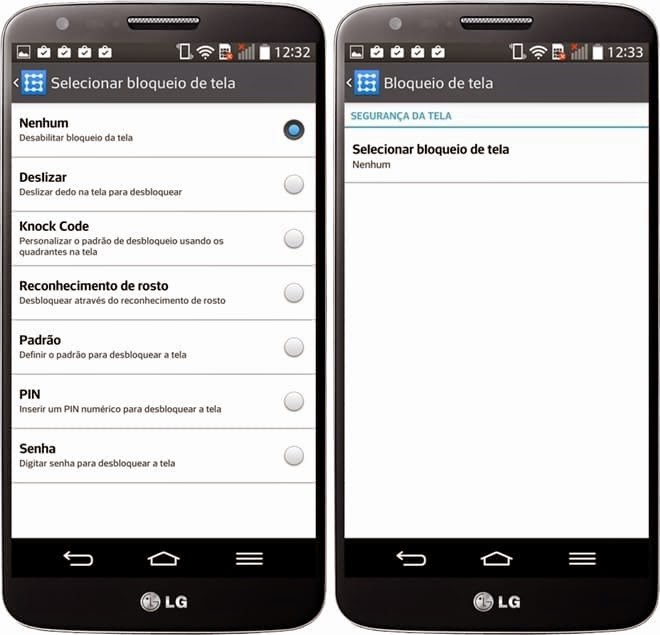
Now, you must create an account on the Service or sign up through Facebook. Just after making the login, you are ready to start:
- Open the application sidebar and select the "Create" theme.
- Tap the first button on the top bar, to add an image.
- Select the image to the background in Android Tuned folder.
- The "+", select "Add Watch" button.
- Select the "Elegant" option.
- Under "Appearance", let the background color transparent and "Alignment", "Right" choice.
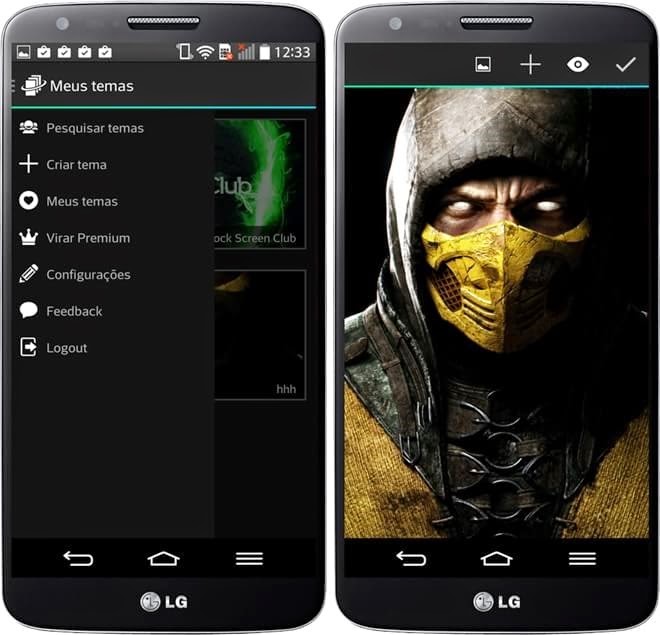
- Position the clock at the top of the screen in the first available space.
- Complete the operation by touching the button in the upper right corner of the screen.
- Select any part of the image to capture a photo and save your new theme.
- Give a name to the lock screen and finish the operation.
- On the next screen, tap on the image of the new lockscreen and select the "Use" to apply the new lock screen.
Step 9: ending
To finish the customization, we will lock the desktop, preventing the content come off accidentally:
- Visit the New Launcher settings and select "Desktop".
- In the "Advanced" option, select the "Lock Desktop" box.
Do not forget that you can reverse all the customization process very simplified form, back to your original launcher operating system. Simply uninstall the New Launcher, and it will remove all changes, leaving only the wallpaper.

Post a Comment